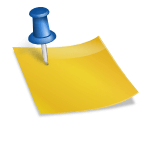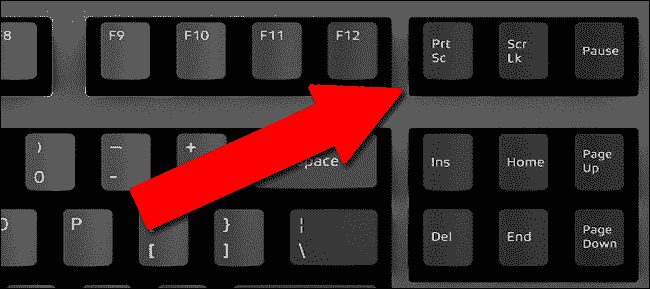안녕하세요 택이 친구입니다. 이번 포스팅에서는 무료 FTP 추천 프로그램인 파일지라 FTP 다운로드와 사용법을 자세히 살펴봅니다. 안녕하세요 택이 친구입니다. 이번 포스팅에서는 무료 FTP 추천 프로그램인 파일지라 FTP 다운로드와 사용법을 자세히 살펴봅니다.
FTP가 뭐예요? FTP가 뭐예요?
FTP는 File Transfer Protocol의 약자로 인터넷을 통해 컴퓨터에서 다른 컴퓨터와 파일을 전송할 수 있는 프로토콜입니다. 즉, 컴퓨터 간의 파일을 전송할 수 있는 규칙이라고 이해하면 됩니다. 일반적으로 자주 사용되는 경우가 컴퓨터와 컴퓨터, 컴퓨터와 서버 간의 파일 송수신에 사용됩니다. FTP는 말 그대로 프로토콜(=규격)이기 때문에 쉽게 사용하기 위해서는 다른 프로그램을 사용해야 하는데, 무료로 사용할 수 있는 대표적인 프로그램이 오늘 소개해드리는 ‘파일지라’라는 프로그램입니다. 오픈 라이선스라 기업이나 개인도 무료로 사용할 수 있지만 사용하기 쉬운 기능을 위해 많이 사용하고 있습니다. 파일지라 다운로드 및 설치 방법 FTP는 File Transfer Protocol의 약자로 인터넷을 통해 컴퓨터에서 다른 컴퓨터와 파일을 전송할 수 있는 프로토콜입니다. 즉, 컴퓨터 간의 파일을 전송할 수 있는 규칙이라고 이해하면 됩니다. 일반적으로 자주 사용되는 경우가 컴퓨터와 컴퓨터, 컴퓨터와 서버 간의 파일 송수신에 사용됩니다. FTP는 말 그대로 프로토콜(=규격)이기 때문에 쉽게 사용하기 위해서는 다른 프로그램을 사용해야 하는데, 무료로 사용할 수 있는 대표적인 프로그램이 오늘 소개해드리는 ‘파일지라’라는 프로그램입니다. 오픈 라이선스라 기업이나 개인도 무료로 사용할 수 있지만 사용하기 쉬운 기능을 위해 많이 사용하고 있습니다. 파일 고래 다운로드 및 설치 방법
지금부터 파일 지라 FTP 다운로드 방법을 알아보겠습니다. 검색창에 ‘파일 지라’라고 검색하면 filezila-project.org 공식 사이트가 나오는데 프로그램 다운로드를 위해 download를 클릭합니다. 지금부터 파일 지라 FTP 다운로드 방법을 알아보겠습니다. 검색창에 ‘파일 지라’라고 검색하면 filezila-project.org 공식 사이트가 나오는데 프로그램 다운로드를 위해 download를 클릭합니다.
파일 지라 FTP 다운로드 페이지를 보면 그림과 같이 ‘다운로드’ 버튼이 있습니다. 32비트, 64비트 공용 파일이기 때문에 다운로드 버튼을 눌러 설치 파일을 다운로드합니다. 파일 지라 FTP 다운로드 페이지를 보면 그림과 같이 ‘다운로드’ 버튼이 있습니다. 32비트, 64비트 공용 파일이기 때문에 다운로드 버튼을 눌러 설치 파일을 다운로드합니다.
설치 버전을 선택하는 창이 뜨는데 무료로 사용할 예정이기 때문에 파일 지라 FTP 다운로드 버튼을 클릭합니다. (무료 버전으로도 충분합니다) 설치 버전을 선택하는 창이 뜨는데 무료로 사용할 예정이기 때문에 파일 지라 FTP 다운로드 버튼을 클릭합니다. (무료 버전으로도 충분합니다)
이제 설치를 위해 다운로드 버튼을 눌러 설치를 진행해 보겠습니다. 이제 설치를 위해 다운로드 버튼을 눌러 설치를 진행해 보겠습니다.
파일 다운로드가 완료되면 filezila_3.65.0_xxxx_setup 파일이 보이는데 마우스로 더블클릭하여 프로그램 설치를 진행합니다. 파일 다운로드가 완료되면 filezila_3.65.0_xxxx_setup 파일이 보이는데 마우스로 더블클릭하여 프로그램 설치를 진행합니다.
파일 지라 FTP 설치를 위한 라이선스 사용에 동의하는지 알고 있는데 I Agree를 클릭합니다. 파일 지라 FTP 설치를 위한 라이선스 사용에 동의하는지 알고 있는데 I Agree를 클릭합니다.
다음은 오페라 브라우저를 설치할까? 라고 묻습니다만(광고입니다), 옵션 선택이므로 오페라 브라우저를 사용하고 싶지 않은 경우는 오른쪽 그림과 같이 Decline을 선택하면 됩니다. 평소에 오페라브라우저는 잘 사용하지 않기 때문에 사진대로 따라하시면 됩니다 다음은 오페라 브라우저를 설치할까? 라고 묻습니다만(광고입니다), 옵션 선택이므로 오페라 브라우저를 사용하고 싶지 않은 경우는 오른쪽 그림과 같이 Decline을 선택하면 됩니다. 평소에 오페라브라우저는 잘 사용하지 않기 때문에 사진대로 따라하시면 됩니다
프로그램이 정상적으로 설치가 완료되면 그림과 같이 파일 지라 프로그램을 사용할 수 있습니다. 파일질라의 사용법 프로그램이 정상적으로 설치가 완료되면 그림과 같이 파일 지라 프로그램을 사용할 수 있습니다. 파일질라의 사용법
파일 고래의 사용법 정보를 자세히 조사해 보겠습니다. 먼저 사용하려면 연결하고 싶은 상대의 정보를 입력해야 합니다. 이번 게시물에서는 제가 사용하는 서버에 대한 연결을 설명하면서 연결 방법을 알려드리겠습니다. 파일 고래의 사용법 정보를 자세히 조사해 보겠습니다. 먼저 사용하려면 연결하고 싶은 상대의 정보를 입력해야 합니다. 이번 게시물에서는 제가 사용하는 서버에 대한 연결을 설명하면서 연결 방법을 알려드리겠습니다.
새 연결 정보를 추가하려면 파일에서 사이트 관리자를 선택합니다. 새 연결 정보를 추가하려면 파일에서 사이트 관리자를 선택합니다.
접속할 상대(사이트) 정보를 관리하는 창이 나오는데, 새 사이트를 추가하려면 왼쪽 하단에 있는 새 사이트를 클릭하여 오른쪽에 있는 정보를 입력합니다. 일반적으로 입력해야 하는 필수 정보는 호스트(상대 IP), 포트, 프로토콜, 사용자명(=계정), 비밀번호입니다. 해당 정보를 모두 입력하고 확인을 누르면 내가 입력한 사이트에 계정 정보가 저장됩니다. 저장 후에는 다음 연결에서 사이트 관리자를 클릭하여 연결을 누르기만 하면 저장된 정보에 자동으로 로그인할 수 있습니다. 접속할 상대(사이트) 정보를 관리하는 창이 나오는데, 새 사이트를 추가하려면 왼쪽 하단에 있는 새 사이트를 클릭하여 오른쪽에 있는 정보를 입력합니다. 일반적으로 입력해야 하는 필수 정보는 호스트(상대 IP), 포트, 프로토콜, 사용자명(=계정), 비밀번호입니다. 해당 정보를 모두 입력하고 확인을 누르면 내가 입력한 사이트에 계정 정보가 저장됩니다. 저장 후에는 다음 연결에서 사이트 관리자를 클릭하여 연결을 누르기만 하면 저장된 정보에 자동으로 로그인할 수 있습니다.
로그인이 정상적으로 완료되면 화면 왼쪽에는 제 PC정보가, 오른쪽에는 연결된 사이트 정보가 폴더 형태로 보입니다. 좌측에는 로컬 사이트 오른쪽에는 리모트 사이트라는 이름으로 표시됩니다. 로그인이 정상적으로 완료되면 화면 왼쪽에는 제 PC정보가, 오른쪽에는 연결된 사이트 정보가 폴더 형태로 보입니다. 좌측에는 로컬 사이트 오른쪽에는 리모트 사이트라는 이름으로 표시됩니다.
파일 지리의 사용법 정보인 파일의 송수신 방법은 간단합니다. 내 컴퓨터에서 상대방에게 파일을 보내고 싶다면 왼쪽에 있는 네비게이션 창에서 보내고 싶은 파일을 선택하고 마우스 오른쪽 버튼을 클릭하여 업로드합니다(더 쉬운 방법은 파일을 선택하고 더블 클릭하면 자동 업로드 됩니다). 반대로 상대방의 PC(원격 사이트)에 있는 파일을 내 컴퓨터로 가져오려면 오른쪽에 있는 원격 사이트의 네비게이션 창에서 다운로드하고 싶은 파일을 선택한 후 마우스 오른쪽 버튼을 클릭하여 다운로드합니다. (마찬가지로 파일을 선택하고 더블클릭하면 자동 다운로드 됩니다) 파일 지리의 사용법 정보인 파일의 송수신 방법은 간단합니다. 내 컴퓨터에서 상대방에게 파일을 보내고 싶다면 왼쪽에 있는 네비게이션 창에서 보내고 싶은 파일을 선택하고 마우스 오른쪽 버튼을 클릭하여 업로드합니다(더 쉬운 방법은 파일을 선택하고 더블 클릭하면 자동 업로드 됩니다). 반대로 상대방의 PC(원격 사이트)에 있는 파일을 내 컴퓨터로 가져오려면 오른쪽에 있는 원격 사이트의 네비게이션 창에서 다운로드하고 싶은 파일을 선택한 후 마우스 오른쪽 버튼을 클릭하여 다운로드합니다. (마찬가지로 파일을 선택하고 더블클릭하면 자동 다운로드 됩니다)
파일이 여러 개 전송되어 있는 경우는, 하단에 대기 파일에 다운로드(또는 업로드)한 파일이 표시됩니다. 파일지라를 통해서 동시에 송신할 수 있는 파일은 5개로 설정되어 있는데, 5개 이상의 파일을 동시에 송신하고자 하면 그 파일은 대기파일로 등록이 되고, 이전 파일이 송신되면 순차적으로 송신이 됩니다. 만약 전송 오류가 발생할 경우 전송 실패 탭에서 자세한 내용을 확인할 수 있습니다. 파일이 여러 개 전송되어 있는 경우는, 하단에 대기 파일에 다운로드(또는 업로드)한 파일이 표시됩니다. 파일지라를 통해서 동시에 송신할 수 있는 파일은 5개로 설정되어 있는데, 5개 이상의 파일을 동시에 송신하고자 하면 그 파일은 대기파일로 등록이 되고, 이전 파일이 송신되면 순차적으로 송신이 됩니다. 만약 전송 오류가 발생할 경우 전송 실패 탭에서 자세한 내용을 확인할 수 있습니다.
마찬가지로 성공적으로 전송이 완료된 파일은 성공적인 전송 탭에서 내역 확인이 가능합니다. 이렇게 파일 고래의 사용법 정보를 간단히 설명했습니다. 마찬가지로 성공적으로 전송이 완료된 파일은 성공적인 전송 탭에서 내역 확인이 가능합니다. 이렇게 파일 고래의 사용법 정보를 간단히 설명했습니다.
이번 게시물에서는 파일지라의 사용법, 다운로드 방법에 대해 배웠는데, 전산 업무나 클라우드 서비스, NAS를 사용하고 있다면 FTP 서비스를 사용하는 것이 자주 있을 것입니다. 파일질이라는 무료이기도 하지만 강력하고 편리한 기능을 위해 많은 사용자들이 사용하고 있는 프로그램입니다. 사용할 기회가 있으면 한번 사용해보시길 추천합니다. 이번 게시물에서는 파일지라의 사용법, 다운로드 방법에 대해 배웠는데, 전산 업무나 클라우드 서비스, NAS를 사용하고 있다면 FTP 서비스를 사용하는 것이 자주 있을 것입니다. 파일질이라는 무료이기도 하지만 강력하고 편리한 기능을 위해 많은 사용자들이 사용하고 있는 프로그램입니다. 사용할 기회가 있으면 한번 사용해보시길 추천합니다.